Savez-vous que vous pouvez désormais convertir un fichier PDF en document Word sur Google Docs ? En fait, parmi les suites bureautiques, Google Docs fait partie des incontournables. Il est disponible en ligne et hors, sur mobile et desktop. Bien que Google soit le principal moyen permettant de partager des documents PDF, sachez que de nombreux utilisateurs ne savent toujours pas qu’ils peuvent aussi utiliser Google Documents pour convertir des fichiers PDF en documents Word modifiables. D’ailleurs, le processus est très facile. Comment s’y prendre alors ? Retrouvez ci-dessous comment utiliser Google Docs pour convertir un PDF en Word.
Convertir un PDF en Word avec Google Docs : les étapes à suivre
Ici, il vous convient tout simplement de suivre ce guide, étape par étape pour convertir votre fichier PDF en document Word via Google Docs.
- Accédez-vous à votre Google Drive. Pour ce faire, rendez-vous sur le site officiel de Google Drive et connectez-vous avec votre nom d’utilisateur et votre mot de passe Google
- Une fois connecté, choisissez le menu déroulant « Mon lecteur », puis cliquez sur « Télécharger des fichiers ». À noter que vous pouvez ignorer cette étape si le fichier PDF que vous voulez convertir se trouve déjà sur votre compte
- Cliquez sur le fichier PDF que vous souhaitez télécharger sur Google Drive depuis le stockage de votre appareil
- Après avoir ajouté le fichier, appuyez dessus avec le bouton droit de votre souris et choisissez « Ouvrir avec – Google Docs »
- Dès que le document est ouvert dans Google Docs, sachez que le fichier est déjà converti en document Google
- Appuyez sur « Fichier » puis « Télécharger en tant que » – « Microsoft Word ». Le document sera enregistré sur votre appareil au format Microsoft Word.
À noter :
Votre document devient modifiable, pourtant, celui-ci perdra sa mise en forme.

Convertir un PDF en Word via Google Docs et la mise en forme
Si vous voulez conserver le format de votre document et changer tous les aspects du document PDF vers Word, il vous convient de vous servir d’un outil de conversion pour gérer tous les aspects des fichiers PDF. Parmi ces outils, vous retrouverez par exemple PDF24 Tools, iLovePDF, Adobe Acrobat Pro DC, etc. En fait, ces logiciels permettent une reprise plus juste de l’habillage de votre texte. En plus, la mise en forme des textes, c’est-à-dire la police, la couleur, le surlignage, et les styles seront conservés à l’identique sur le document converti.
Cependant, pour un rendu satisfaisant, veillez à ce que :
- La taille de votre fichier ne dépasse pas les 2 Mo
- La résolution ait au moins une hauteur de texte de 10 pixels
- La police utilisée soit des polices plus classiques, comme Time New Roman, Arial et d’autres encore
- Les images soient nettes avec une luminosité homogène et des contrastes
- L’orientation soit dans le bon sens. Si l’image n’est pas correctement orientée, vous devez la pivoter avant de l’importer dans Google Drive.



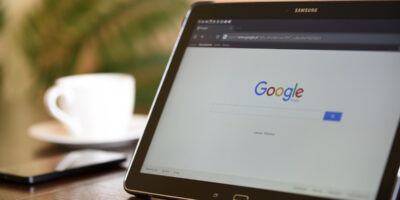
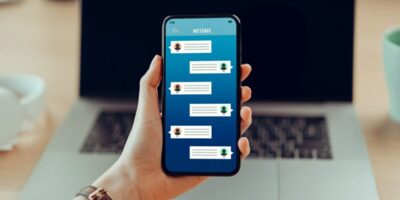

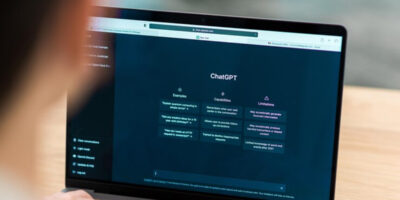















Commentaires